|
|
Configuración de casillas de correo en Mozilla Thunderbird (para usar con ProLinux E-Mail Server 2.0)
| Este documento explica como configurar una cuenta de correo de nuestro servidor ProLinux E-Mail Server 2.0 en el cliente Mozilla Thunderbird (también funciona en Ice Monkey). |
| Importante: Los datos utilizados en este documento son ficticios. El nombre del dominio "sudominio.com" deberá ser reemplazado en su configuración por el dominio real de su cuenta de correo, así como también las descripciones y valores extra de la cuenta. Si tiene dudas al respecto de esta configuración, comuníquese con nosotros a través de nuestro formulario de contacto o por vía telefónica al (+5982)94406099. |
- Inicie Mozilla Thunderbird.
- Seleccione en el menú "Herramientas", el item "Configuración de las cuentas..."
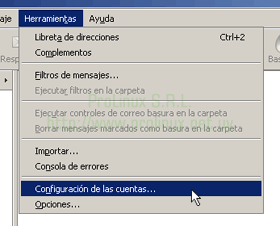
- Luego, presione el botón "Añadir"
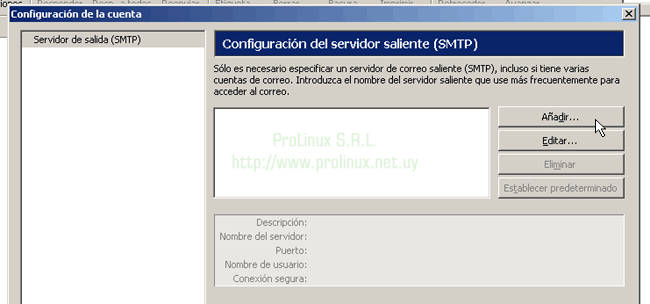
- En el cuadro de diálogo que aparecerá a continuación, verifique que esté seleccionada la opción "Cuenta de correo electrónico" y haga click en el botón "Siguiente".
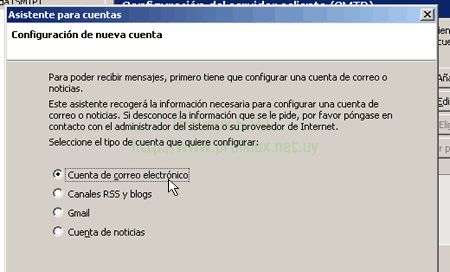
- A continuación, indique su nombre, su casilla de correo y presione "Siguiente".
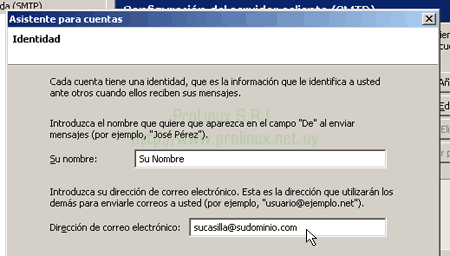
- En "Seleccione el tipo de servidor entrante que está utilizando", seleccione "POP" e ingrese el nombre del servidor que le han asignado en los campos "Nombre del servidor" y "Servidor de correo saliente". Luego, haga click en "Siguiente".
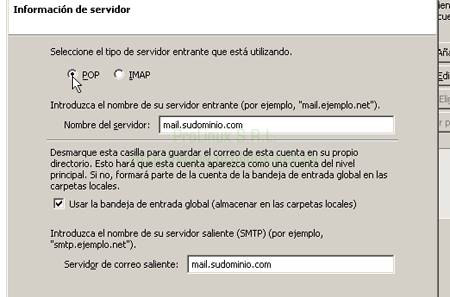
- En "Nombre de usuario entrante", ingrese su casilla de correo electrónico y haga click en "Siguiente".
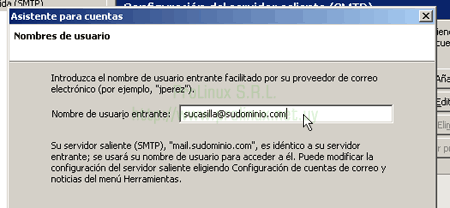
- En "Nombre de la cuenta", ingrese una descripción que le sirva de referencia para la misma y luego haga click en "Siguiente".
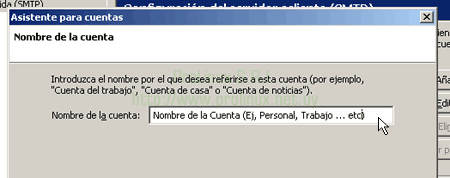
- En el cuadro siguiente, simplemente haga click en "Finalizar".
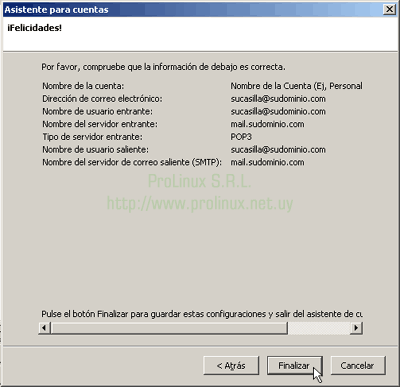
- Al volver al cuadro principal, seleccione "Configuración del servidor" en la lista de la izquierda y en el cuadro "Configuración de seguridad" que aparece a la derecha, seleccione "SSL"
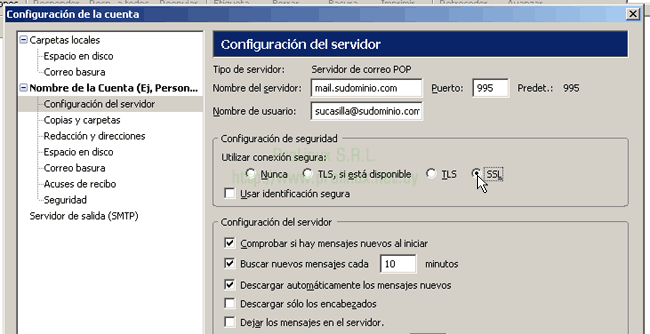
- Luego seleccione "Servidor de salida (SMTP)" en la lista de la izquierda, seleccione el servidor en la lista de la derecha y haga click en el botón "Editar"
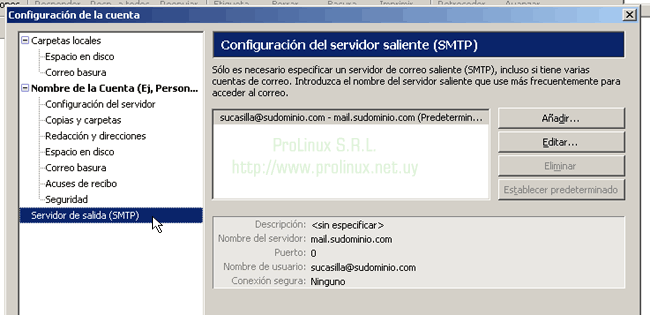
- En el cuadro de diálogo que aparece, dentro de la sección "Seguridad e identificación", marque "Utilizar nombre y contraseña", luego seleccione la opción "SSL", asegurándose de que en la parte superior, el puerto quede con el valor 465. Una vez terminado esto, haga click en el botón "Aceptar" y luego nuevamente "Aceptar" para cerrar la ventana de configuración.
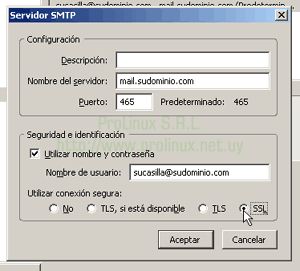
- Una vez que intente enviar o recibir correo, el programa le mostrará un cuadro que le indica que el certificado no es válido. Esto sucede porque el certificado es emitido por una entidad de certificación en la que el programa no confía, pero esto no representa ningún peligro, así que debe seleccionar la opción "Aceptar este certificado permanentemente" y luego hacer click en el botón "Aceptar".
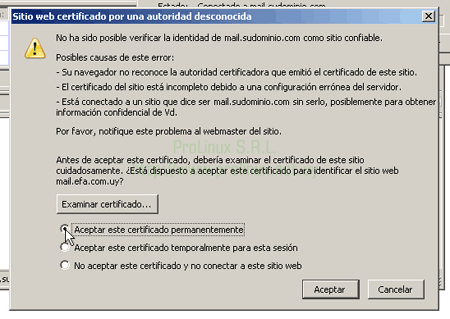
|
| Ya puede enviar y recibir correo electrónico. |

Visita desde 216.73.216.135 con un navegador que se identifica como "Mozilla/5.0 AppleWebKit/537.36 (KHTML, like Gecko; compatible; ClaudeBot/1.0; +claudebot@anthropic.com)", utilizando protocolo HTTP/1.1.
Contenido generado el día Sun Oct 19 9:30:29 -03 2025
|
 
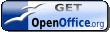
|
|










